Tutorial | How to Set Up Dynamic Cloth In Cinema 4D | Greyscalegorilla - YouTube
发布时间 2022-10-04 00:53:57 来源
中英文字稿 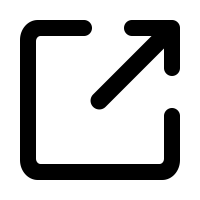
Hey it's Nick here from Grey Scale Gorilla and today I wanted to show you how to set up the cloth dynamics inside of Cinema 40. So let's get started.
嘿,我是来自Grey Scale Gorilla的Nick,今天我想向你展示如何在Cinema 4D中设置布料动力学。让我们开始吧。
First thing we'll need is something to turn into cloth. Now this will work with most of these primitives and other objects but let's start basic with a plane. Now this plane needs a lot more geometry so it could bend and fold just like real cloth. So go to the width and height segments and type in 200 by 200. Now the new cloth system really calculates pretty quickly compared to the old ones so you can get away with these higher numbers.
首先,我们需要找到一种东西来制成布料。现在这个方法适用于大多数原始物体和其他物体,但我们先从基本的平面开始。现在这个平面需要更多的几何图形,这样它才能像真正的布料一样弯曲和折叠。所以请在宽度和高度细分中输入200×200。现在,新的布料系统计算速度比以前的系统要快得多,所以你可以使用更高的数字。
Next thing we're going to do is go to our tags, go down to simulation tags, click on cloth and your plane is now ready to go. In fact if we hit play it's going to think about calculating and then this just going to fall to the floor. Now this isn't so exciting yet but let's do a couple more things so that we can get some nice folds and bends in our cloth.
接下来我们要做的是打开标签,找到模拟标签,点击布料,然后你的平面就准备好了。事实上,如果我们点击播放,它会计算一下然后就会掉到地板上。现在这还不那么令人兴奋,但让我们再做一些事情,以便让布料有一些漂亮的褶皱和弯曲。
Rather than this fall to the floor let's go ahead and just turn off gravity for now so we could focus on the cloth system.
与其让它掉到地板上,我们不如先把重力关掉,这样我们就可以专注于布料系统了。
Hit control D on your keyboard and it's going to pull up your project settings down here in your attributes. Go to your simulation tab, go to your scene button and right here you'll see gravity. You can just turn this to zero. Double click, zero. I'm going to hit enter on my keyboard and now when we hit play it's going to do absolutely nothing. That's because there's no gravity, no forces acting on this cloth quite yet but we're going to add some turbulence and start to get this moving around.
在键盘上按下Ctrl+D,然后它会在属性下面弹出您的项目设置。转到模拟选项卡,转到场景按钮,然后在这里您将看到重力选项。您只需将其设置为零。双击设置为零。然后按下键盘上的回车键,当我们点击播放时,它将什么都不做。这是因为目前没有重力,没有对布料施加的力,但我们将添加一些湍流并开始让其运动起来。
So I'm going to hit shift C on my keyboard and this is going to pull up our search window. You're going to see me use this a lot and you can just type turbulence TURB and there it is. You can hit enter now and it'll just add a turbulence to your objects and there's only a couple more things we need to do. Let's turn up our strength to something like 30 and let's crank our scale to 100 and now let's go over here and hit play.
所以我要在键盘上按下Shift键和C键,这将打开我们的搜索窗口。你会看到我经常使用它,你只需输入turbulence(湍流),然后按回车,它就会为你的物体添加湍流效果,还有几个需要做的事情。让我们把强度调到30,将比例调到100,然后点击播放按钮。
Now we're going somewhere folks. We got some cloth, it's moving around our scene and this turbulence is affecting our plane and moving it around. So this is the basics from here. I encourage you to tweak your turbulent settings. You can turn them up or down. If you scale down your turbulence you'll get finer little wrinkles. If you scale it up you'll get these bigger moves. But now that we have the basics set up here let's set up a scene and get a final render going.
现在我们要去一些地方。我们获取了一些布料,它在我们的场景中移动,在这种湍流的影响下,它会使飞机移动。所以从这里开始是基础。我鼓励你调整湍流设置。你可以增加或减小它们。如果你减小湍流,你会得到更细小的皱纹。如果你增大它,你会得到更大的运动。但是现在,我们已经在这里设置了基础,让我们设置一个场景,进行最终渲染。
So we're going to use redshift to render this. If you're following along with a different renderer a lot of the basics will remain the same although some of the specifics will be specific to redshift. So the first thing we need to do is turn on our redshift renderer in my render settings which you could also find right here in your layout. You'll find your renderer right up here. Let's turn this to redshift and now this redshift tab should be available up on the top of your screen. If it's not make sure you go to edit preferences, scroll down to renderer, click on redshift and make sure that this checkbox is turned on. Redshift main menu. If you have that on your menu will show up.
所以我们将使用redshift进行渲染。如果您使用不同的渲染器,很多基础知识仍然相同,尽管有一些细节是特定于redshift的。所以我们首先需要在我的渲染设置中启用redshift渲染器,您可以在布局中找到它。您会在这里找到渲染器。让我们将其设置为redshift,现在您的屏幕顶部应该出现这个redshift选项卡。如果没有的话,请确保进入编辑首选项,滚动到渲染器,点击redshift并确保此复选框被打开。redshift主菜单。如果您在菜单中启用了该选项,它会显示出来。
Next thing we need is a camera. Let's go grab a standard camera and turn on the camera and you can adjust your focal length here. I'm going to zoom in a little bit. If you're a great skill gorilla member I suggest you use these lens tools. I'm just going to click on a hundred millimeter and it's going to zoom right in to exactly where I need it.
接下来我们需要的是一台相机。我们去拿一台标准相机,打开它,你可以在这里调整焦距。我要稍微放大一点。如果你是一个很棒的技巧猩猩会员,我建议你使用这些镜头工具。我只需点击一百毫米,它会准确地放大到我需要的位置。
From here we also need some lighting. So let's go to redshift again, go to lights, go to area light. Now by default if we zoom out this area light is aiming backwards. We want it to be exactly flipped around. You could rotate it with your rotate tool here. Although if you were a great skill gorilla member you could also use these rotate buttons right here. So I'm just going to click this twice to rotate it. I'm going to grab my move tool and move my light back. And now is a good time. Maybe we could just check our render. We have a basic scene setup. We have some cloth. And if we hit play on our timeline we're going to start to see it calculate and now we can see the cloth with some lighting and all that stuff start to get set up.
从这里我们还需要一些照明。所以让我们再返回到红移,转到灯光,再转到区域光。默认情况下,如果我们缩小这个区域光,它是朝向背后的。我们希望它完全翻转过来。你可以用旋转工具将它旋转过来。不过如果你是一位优秀的技能猩猩会员,你也可以使用这些旋转按钮。所以我要点击两次来旋转它。然后我会用移动工具将灯光移回去。现在是个很好的时机。也许我们只需检查一下渲染结果。我们有一个基本的场景设置。我们有一些布料。如果我们在时间轴上按下播放,我们将开始看到计算结果,然后我们可以看到布料配上一些灯光等等的设置开始完成。
Okay we have some ways to go here. But with this light in the back we're going to start to get some really beautiful shadows here on the actual cloth. So from here let's set up a basic cloth material. And let's just let this play a little bit further so we can see a little bit more detail in our cloth. I'm just rotating around trying to find a beautiful frame here.
好的,我们还有一些路要走。但是有了背后的这种光线,我们将开始看到实际布料上一些非常美丽的阴影。所以从这里开始,让我们设置一个基本的布料材质。让我们继续播放,以便我们可以在布料上看到更多的细节。我只是转动一下,试图找到一个美丽的画面。
So let's fix two things from here. One are these jagged little edges. You can see them in the viewport here and also in the redshift renderer. We're going to fix that. We're also going to make a basic cloth material.
那么,让我们来解决这两个问题。首先是这些锯齿状的小边缘。你可以在视口和Redshift渲染器中看到它们。我们将修复它们。此外,我们还将制作一个基本的布料材质。
So head on into your redshift tab again. Go to materials. Go to materials. And then go to standard. This is going to create a new standard material. Open up your material area. And you can just drag it right onto the plane. Now the defaults here are a bit too glossy to look like cloth. This looks more like plastic. And actually if that's what you're going for it could work pretty good. I want it more clothy.
进入您的Redshift标签页。进入材质选项。然后再次进入材质选项。然后进入标准选项。这样将创建一个新的标准材质。打开您的材质区域。您可以将其直接拖放到平面上。默认设置有些过于光泽,更像塑料而不是布料。实际上,如果您想要这样的效果,这样做可能效果不错。我希望看起来更像布料。
So let's double click on this material. It's going to open up our base properties. Now we can come down here to our color and adjust that. We can make it darker if we want obviously different colors. And then your reflection you want to turn up your roughness so that it's not as glossy. And this will make it look a little bit more like cloth here.
所以我们双击这个材质。它将打开我们的基本属性。现在我们可以来到这里调整颜色。如果我们想要不同的颜色,我们可以把它调暗。然后你想要调高反射的粗糙度,这样它就不会那么光亮。这将使它看起来更像布料。
There's some other settings in the standard material that you may want to mess with like sheen and also coat. So sheen will give us these nice little edges. And coat is something you want to be a little bit subtle with. But if you turn it on you'll start to get one extra layer of kind of glossiness that you could then rough up. And this is where you start to get these beautiful close up cloth textures here.
在标准材质中还有一些其他的设置,例如光泽和涂层,你可能希望稍作调整。光泽可以给我们带来精致的边缘效果。而涂层是你希望微妙运用的东西。但是如果你打开它,你会开始得到一层额外的光泽,可以稍作调整。这就是你开始得到这些美丽的近景纹理布料的地方。
Let's make these jagged edges go away. You can see them here. You can see them over here. And I'm going to open up my render view just so we could see it a little bit better. And how do we make this go away? Well we could just throw our plane into a subdivision surface by holding option and clicking on subdivision surface. This is fine. This will work. However it slows down your calculations. And we want to avoid that. We want to keep our simulation as fast as possible.
让我们让这些锯齿状边缘消失。你可以在这里看到它们。你可以在这里看到它们。我将打开渲染视图,这样我们可以更清楚地看到它。那么,我们如何使它消失呢?我们可以通过按住Option键并点击细分曲面来将平面转换为细分曲面。这样做可以解决问题,但会减慢计算速度。我们想要避免这种情况。我们希望保持仿真尽可能快速。
So instead of subdivision surface we're going to use a redshift tag to add more geometry during render time. So head on up to your tags. Make sure your plane is selected. You want to come down to render tag. Click on redshift object. Click on the redshift tag. Go to your geometry tab. Turn on override. And then finally turn on tessellation. Boom. Smoother geo without slowing down your viewport over here. That's the point. And you really don't need all these extra subdivisions. You could turn this down to something like three. And this will be fine for this setting. And another times you may want to turn that up. But for now this looks good.
所以,我们将使用红移标签来在渲染时添加更多几何细节,而不是使用细分曲面。现在,请移动到标签栏。确保选择你的平面。你需要找到渲染标签。点击红移物体。点击红移标签。进入几何选项卡。打开覆盖选项。最后,打开细分选项。嘭!这样就可以在不减慢视口速度的情况下获得更平滑的几何物体。这就是关键。实际上,你并不需要所有这些额外的细分。你可以将它调低到三。在这种设定下,效果就很好了。有时候,你可能需要将其调高。但现在看起来很好。
So now we have beautiful cloth wrinkles. It may still be a little bit too glossy. We could tweak that. And we also are going to set up a little bit more of like an art direction. So let's go back to our first frame. And let's set up more of a close up here. And we have our nice light going in the corner.
现在我们有了漂亮的布料皱纹。可能还有点过于光亮,我们可以调整一下。而且我们还准备加入更多的艺术指导。所以让我们回到我们的第一帧吧。我们在这里设置更多的特写镜头。角落里有我们漂亮的光线。
And as soon as we hit play you're going to start to see, let's turn off the viewport just so we can see the wrinkles. You're going to see this whole thing start to crumple into a little ball. And then almost it almost like disappears off to the side of the frame here.
一开始我们按下播放按钮后,你会开始看到,我们先关闭视窗以便看到皱纹。你会看到整个画面开始折叠成一个小球,然后几乎就像在这个画面的一侧消失了一样。
But I want to control this a little bit more. I don't want the whole thing to start moving. I only want this center point to start wrinkling. And this is going to slow it down and give us a little bit more art direction, be able to tell the cloth what we want it to do rather than just let the turbulence take over. So in our turbulence, we're going to go to fields. We're going to go to spherical field.
但是我想更加掌控一点。我不想整个物体开始运动,我只想让这个中心点开始起皱。这样会减慢运动速度,使我们能够更好地进行艺术指导,告诉布料我们想要它做什么,而不是让湍流完全控制。所以在湍流中,我们将进入场域设置,选择球形场域。
And now what's happening is the turbulence is only being affected in the middle of our cloth. If I shrink this down a little bit. And again, I'll turn this off. I'll hit play. Now you're seeing it's pulling in all the wrinkles are coming from the center out because it's really only affecting the middle and the outside of the cloth is just being tugged in from this turbulence.
现在正在发生的是湍流只会影响到我们布料的中间部分。如果我将其缩小一点。再次,我将关闭它。然后点击播放。现在你可以看到布料的褶皱是从中心向外拉伸,因为它实际上只会影响布料的中间部分,而外层只是被湍流牵引进来。
In fact, if we go back into our turbulence settings, we can go to our object and we can turn down the scale and up the strength and get even more of this pulling. And we can also extend our timeline a little bit. I'm just dragging on this number to turn it to 207 or something higher. Doesn't have to be 207. Now when I play, it's just giving it more time to kind of calculate. And this looks way cooler.
实际上,如果我们回到我们的湍流设置中,我们可以进入我们的物体,将比例降低并增加强度,从而获得更强的拉力。我们还可以稍微延长我们的时间轴。我只需拖动这个数字,将它调到207或更高。不一定非要是207。现在当我播放时,它只是给了更多的时间来计算。这样看起来更酷。
Let's hit play. And now we're getting somewhere for this material. I would adjust a little bit more of that sheen. I would turn down the sheen and turn up the roughness. I would also go into your reflection weight and just maybe tone that down. And you can set up some other lights to get rid of these dark areas.
让我们开始播放吧。现在我们在处理这个素材时,进展很明显。我会再微调一下这种光泽。我会减小光泽度并增加粗糙度。我还会进入反射权重,可能稍微降低它。你也可以设置一些其他灯光来消除这些暗区域。
So speaking of that, let's go ahead and set up some better HDRI lighting. And I'm also going to use a material from the Grayskugrilla Plus library that makes beautiful cloth. You can see we have a bunch of different cloth and fabrics here inside the Grayskugrilla Plus library.
说到这个话题,我们来设置一些更好的HDRI照明。我还将使用Grayskugrilla Plus图书馆中的一个材质,使布料更加美观。你可以看到,在Grayskugrilla Plus图书馆中,我们有许多不同的布料和织物。
In fact, if I just type fabric, I'm going to find the speaker fabric 01, which has been really fun to play with with the new cloth system. I'm just going to drag it on and replace our other material. And bam, check that out. That looks great. The scale is a little bit large. So let's select that material and go 50, 50 in our length on our UNV. That's just going to scale it down. And again, if you're not a Grayskugrilla Plus member, you can just use that other material and tweak it. But this is looking super great.
实际上,如果我只键入"布料",我会找到说话者的"布料01",它非常适合与新的布料系统一起玩耍。我只需拖动它,替换掉我们的其他材料。看那个,真棒啊。比例有点大。所以让我们选择那个材料,在我们的UNV长度上选择50、50,这样就能缩小它。再次强调,如果你不是Grayskugrilla Plus会员,你可以使用其他材料并进行调整。但是这样看起来真的很棒。
I'm just my camera here. And now I want to fix, I love this shadow. I love how dark this is, but I don't want it all the way black. I want to see a little bit of detail there. So for that, let's go to redshift. Let's go to lights, turn on a dome light. And by default, a dome light is just all white. We want to change that. If you have HDRI's, you can click here and find an HDRI and put it in your dome light. If you're Grayskugrilla Plus member, just drag texture into drop zone. And it automatically will add HDRI to your dome light ready to go. Now all we have to do is just tone down the intensity. And let's just pick a different HDRI.
我只是在这里拿着相机。现在我想调整一下,我喜欢这个阴影。我喜欢它有多么黑暗,但我不想完全黑掉。我想能够在那里看到一点细节。所以为此,让我们转向Redshift。让我们打开灯光,打开一个环境光源。默认情况下,环境光源是全白的。我们要做的是改变这一点。如果你有HDRI文件,你可以点击这里,找到一个HDRI文件并放入你的环境光源中。如果你是Grayskugrilla Plus会员,只需将纹理拖放到目标位置即可。它会自动将HDRI添加到你的环境光源中,准备完毕。现在我们只需要调低亮度。并选择一个不同的HDRI。
Something with a little bit more color. Let's go to our HDRI tab. And I love these modern industrials for this type of stuff. They usually have these nice light walls. They have some big windows in there. These are nice 10, 11, 12, modern industrial 10. Let's try this one. And maybe we just need to brighten this up back up a little bit. There we go. See these subtle little details are coming out now. This is what I want. I just don't didn't want it to be pure black.
给它增加一点颜色。我们去我们的HDRI选项卡。我喜欢这些现代工业风的东西。它们通常有漂亮的明亮墙壁。它们里面有一些大窗户。这些都是漂亮的10、11、12号现代工业板块。让我们试试这一个。也许我们只需要再亮一点点。就这样。现在能看到这些微妙的细节了。这就是我想要的。我只是不想它完全变黑。
Okay, from here, let's add a little bit of background, just so we have some light to bounce around. For this, let's go to Grayskugrilla menu and go to the LightKit Pro Plus and go to Psych Types, S-curve. The S-curve, let's just zoom out here so you can see what's happening. The S-curve is a studio curve here. I just need it to bounce a little bit of light and also just have be a backdrop for my camera. So I'm just going to move it down. And I'm going to grab my scale tool and scale it up. And from far away, you could see that's not quite as great as after we zoom in. Now we're getting somewhere.
好的,从这里开始,让我们加一点背景,这样我们就有一些光线可以弹射。为此,让我们进入Grayskugrilla菜单,然后进入LightKit Pro Plus,再进入Psych Types,在那里选择S-curve。S-curve是一个工作室曲线。我只需要它能弹射一点光线,并成为相机的背景。所以我只需将它下移一点,然后用缩放工具将其放大一些。从远处看,你会发现效果不是很好,当我们放大后,就会变得更好了。
Let's replace this cloth. And now that we have some light bouncing around, we may not need as much of this dome light. There we go. And I'm going to hit G on my keyboard just to progress my frames to get a little bit more cloth. And now we're talking. All right. So what do we do from here? Well, let's go ahead and adjust our camera so that it is getting a little bit closer to our object. I think our area light is a little bit too bright.
让我们更换一下这块布料。而且现在我们有一些光线反射,可能不需要这么亮的顶部灯光了。很好。我将点击键盘上的G键来推进我的动画帧,以获取更多的布料效果。现在我们就可以继续了。好的,那么从这里我们该怎么做呢?嗯,让我们调整一下相机,使其离物体更近一些。我觉得我们的区域光有点太亮了。
So let's go to our exposure and turn that down. And then let's go to our dome light and turn this up just a bit. And our S-curve, we can just move down even further because we don't want the light to really make it too bright. We just want a little bit of subtle background. Now we're getting somewhere folks.
那么,让我们来调整一下曝光度。然后,让我们调亮车顶灯一点点。至于S弯曲度,我们可以再向下调整一些,因为我们不希望光线太亮。我们只需要一点点微妙的背景效果。现在,我们正在达到一定效果了,大家。
Let's turn up our turbulence. And also let's duplicate our turbulence and make two different turbulences. I'm going to grab our turbulence, hit control C and then control V. That's going to make a second copy. The spherical field came along, which is good. We want that to stay. And we're going to scale down the scale, something a lot smaller, maybe 10, 20% and turn the strength down. This is going to give us more of these fine details.
让我们增加湍流效果。同时,让我们复制湍流并制造出两种不同的湍流效果。我将选中湍流效果,按下Ctrl+C,然后按下Ctrl+V。这样就会生成第二个副本。球形场景也一同生成,这是很好的。我们希望它保留下来。然后,我们要将比例缩小很多,可能是10%或20%左右,并降低强度。这样会给我们带来更多的细节效果。
So let's hit pause on our render view. And let's start from scratch here. Let's see what this looks like. Oh yeah, we got some awesome movement here. Let's hit pause and let's hit render and see what we got. Beautiful. I want to add a little bit more strength to our large turbulence just so it really clumps up in a bigger way. Again, anytime you want your simulation to run faster, just pause your IOR and let it play and then go in and see what it looks like.
让我们暂停渲染视图,从头开始吧。让我们看一下它的样子。哦,是的,我们有一些很棒的动画效果。我们现在暂停一下,开始渲染,看看我们得到了什么。太漂亮了。我想让我们的大涡流力更强一点,这样它能够更好地聚集在一起。再次强调,每当你想让模拟运行得更快时,只需暂停你的光密度,让它播放一下,然后再去实时预览。
This is looking way better. Let's undo that. Let's zoom in and see if we can't find a beautiful camera angle, something more like this. Oh yeah, that is looking pretty good. So we have the backdrop. You could see this material is actually a little bit transparent so we could see through it to the floor.
这看起来好多了。让我们撤销这一步。让我们放大一下,看看能否找到一个漂亮的摄影角度,更像这样的。哦,是的,这看起来相当不错。所以我们有了一个背景。你可以看到这个材料实际上有点透明,所以我们可以透过它看到地板。
In this case, I want to darken the floor a little bit to get rid of some of this brightness. So if you ever need to just add a really simple material, you can go to create materials or you can go to the redshift materials, materials standard. I love saying that twice. Let's add this to the S curve, which is our floor. Already it's looking better.
在这种情况下,我想稍微加深地板的颜色,以消除一些亮度。所以如果你只需要添加一个非常简单的材质,你可以去创建材质,或者你可以去Redshift材质中的材质标准。我喜欢说两次。让我们把这个添加到S型曲线中,也就是我们的地板。已经看起来好多了。
Now we're seeing through to the floor just with a little bit of kind of grayness there and it's not so white and it's really more focused on this background. So I'm digging this a lot more and I think I just have to tilt my redshift light a little bit to let some light in down here on the floor. So to do that, let's just turn off our redshift camera and zoom out and now we can go click on our redshift light, which is over here.
现在我们可以清楚地看到地板,只有一点点的灰色,在这里并不是那么白,重点更多地放在背景上。我对此更加满意,我认为我只需要稍微倾斜我的红移灯光,让一些光线透入地板。为了做到这点,让我们先关闭红移相机,然后放大画面,现在我们可以点击这边的红移灯光。
Let's grab our rotate tool. Let's kind of angle it down a little bit more. And now when we go back to this light, we should get there it is. See that? That is now just a little bit gray instead of pure black and I love these little gradients. This always helps make the scene a little bit better. And so now it's just a matter of making sure that your camera is placed in a way that it's getting very beautiful cloth movement. So this feels like a good place to start. And maybe we just zoom in here and tilt it a little bit more to get that light play.
让我们拿起旋转工具。我们稍微将其倾斜一点点。现在,当我们回到这个光源,我们应该能看到。看到了吗?现在它只是略微灰色,而不是纯黑色,我喜欢这些微妙的渐变。这总是能帮助场景更好一些。现在只需要确保你的相机放置在一个能够捕捉到非常美丽的布料运动的位置。所以,这感觉是一个好的开始。也许我们只是在这里放大一点并稍微倾斜一些来获取那种光线的效果。
All right, let's pause. Let's see what that looks like. Oh, baby, beautiful. One last thing before we are ready to render and see what this looks like, we want to add just a little bit of thickness to this cloth. If you look at this on an edge, let's just rotate this around. You can see that it is pure like paper thin, not even paper thin. It is infinity thin because a plane has no thickness. Well, we have something to the rescue here. Go ahead and hit shift C and type in cloth. And you want this green one here, cloth surface. And all you have to do is drag your plane into the cloth surface. Now we don't need any extra subdivisions. So you could turn that off. But we do want thickness. Let's click one just so you can see it working. One might be a little bit too thick. But now let's zoom in right here where all these little wrinkles are. And you can see now we have we have thickness on our cloth. So dial this back to taste and to whatever type of cloth you're trying to replicate. In this case, it's at least half a stick. Beautiful. That is much better.
好的,让我们暂停一下。让我们看看它的样子。哦,宝贝,真漂亮。在我们准备渲染并看看它的样子之前,我们还想给这块布添加一点厚度。如果你从边上看,让我们把它旋转一下。你会发现它薄得像纸,甚至不如纸薄。因为一个平面没有厚度,所以它的厚度是无限的。但是,我们有一个救命稻草。请按下Shift+C并输入布料。然后选择绿色的那个布料面板。然后将你的平面拖到布料面板中。现在我们不需要额外的细分,所以你可以关闭它。但是我们需要厚度。点击1,你就可以看到它在起作用了。1可能有点太厚了。现在让我们放大到这里,看看所有这些小皱纹。你可以看到我们的布料上现在有厚度了。根据个人口味和试图复制的布料类型来调整厚度。在这种情况下,至少要半杆厚。太漂亮了,好多了。
Now let's go back and set up actually, that's a really cool camera angle. But I do like this backlit look. Let's go back here and see if we can find a beautiful frame to kind of frame up for our scene. Oh, yeah. Oh, yeah. As always, we could sit here and tweak these final details because the lighting, the camera, the materials are always the most important part of your scene to make it go from looking regular and boring and 3D to something that looks real to something that has intention to something that has emotion. So I'll encourage you to play around more with your lighting. Try different HDRIs, try moving your light around.
现在让我们回来实际安排一下,这个摄影角度真的很酷。但我喜欢这个背光效果。让我们回到这里,看看能不能找到一个漂亮的框架来为我们的场景做铺垫。哦,是的,是的。像往常一样,我们可以坐在这里微调这些最终细节,因为灯光、摄像机和材质总是场景中最重要的部分,它们能够使它从普通而无聊的3D效果变得真实,有意图,有情感。所以我鼓励你更多地尝试使用不同的HDRIs,尝试移动你的灯光。
But if you're ready to render and you're happy with a frame here, of course, all you have to do is go to your render settings and to render an animation, make sure you go to output, you get to adjust your output here. I'm just regular or widescreen. You can go square or whatever you want. And then down here under current frame, you want to make sure you go to all frames. And then, and then you're ready to go. You can adjust your redshift settings by clicking on low, medium, and high. If it's your first render, you could just knock it down to low just to get it faster. But I think we're going to have something pretty beautiful here so you could just set it to medium and hit render and you are ready to go.
但是如果你已经准备好渲染并且对当前帧感到满意,当然,你所需做的就是进入渲染设置,并选择渲染动画,确保你进入输出选项并在此处来调整你的输出。你可以选择普通或宽屏。你可以选择正方形或者其他任何你想要的尺寸。然后,在当前帧的下方,你需要选择"全部帧"。然后,你就可以开始渲染了。你可以通过点击"低"、"中"、"高"来调整你的Redshift设置。如果这是你的第一次渲染,你可以选择"低"以加快渲染速度。但我认为我们会得到非常美丽的效果,所以你可以选择"中"并点击渲染,然后你就准备好了。
Thanks again for watching everybody. And if you have any questions about the new cloth system, make sure you throw it in the comments below. We love hearing from you. And also, if you're new here at Grace Go Gorilla, consider subscribing. We have a ton of videos like this to help you make more beautiful renders in 3D and less time. Thanks again for watching everybody and we will see you in another video really soon. Bye everybody.
再次感谢大家观看。如果对新的布料系统有任何问题,请务必在评论中提出。我们喜欢听取您的意见。另外,如果您是第一次来Grace Go Gorilla,请考虑订阅。我们有大量类似的视频,以帮助您在更短的时间内获得更美丽的3D渲染效果。再次感谢大家观看,我们很快会在另一个视频中见到您。大家再见。